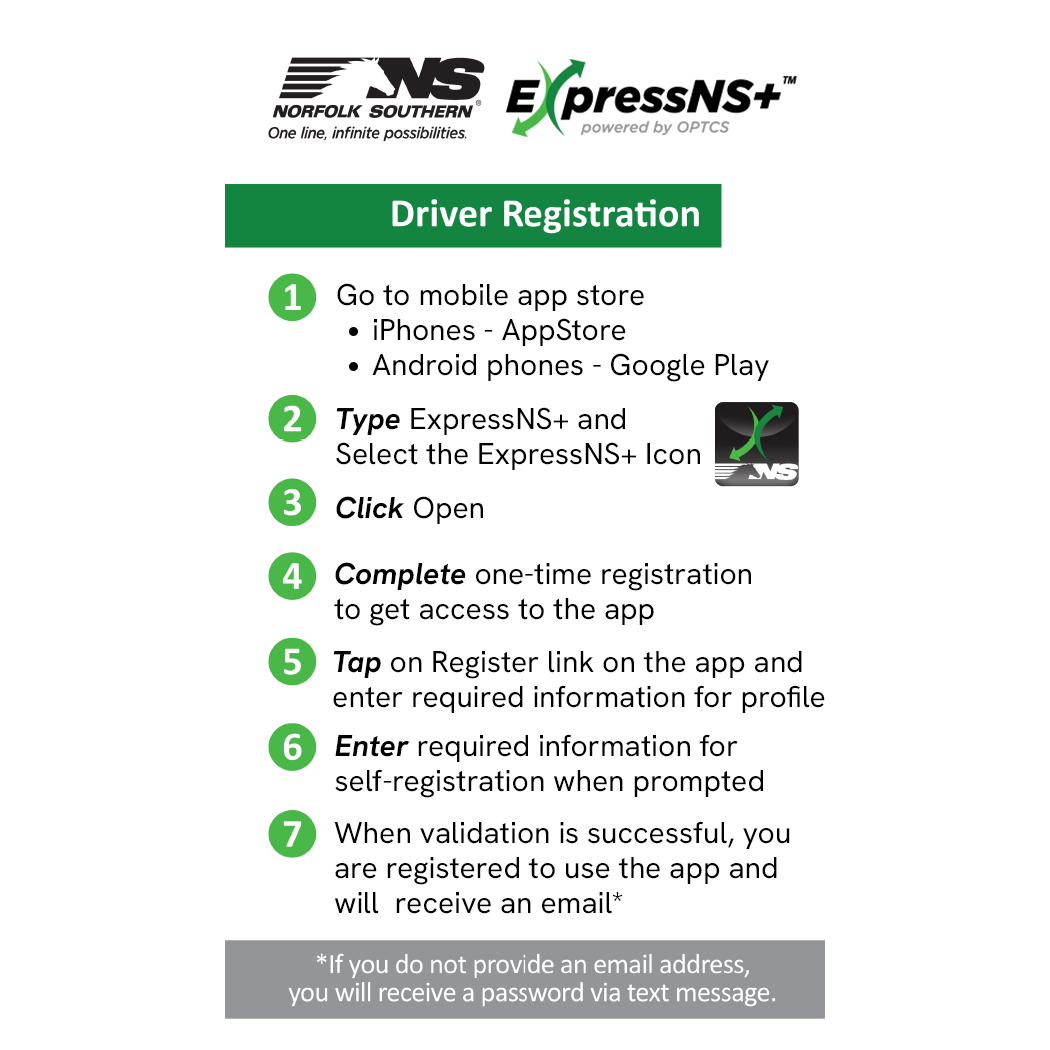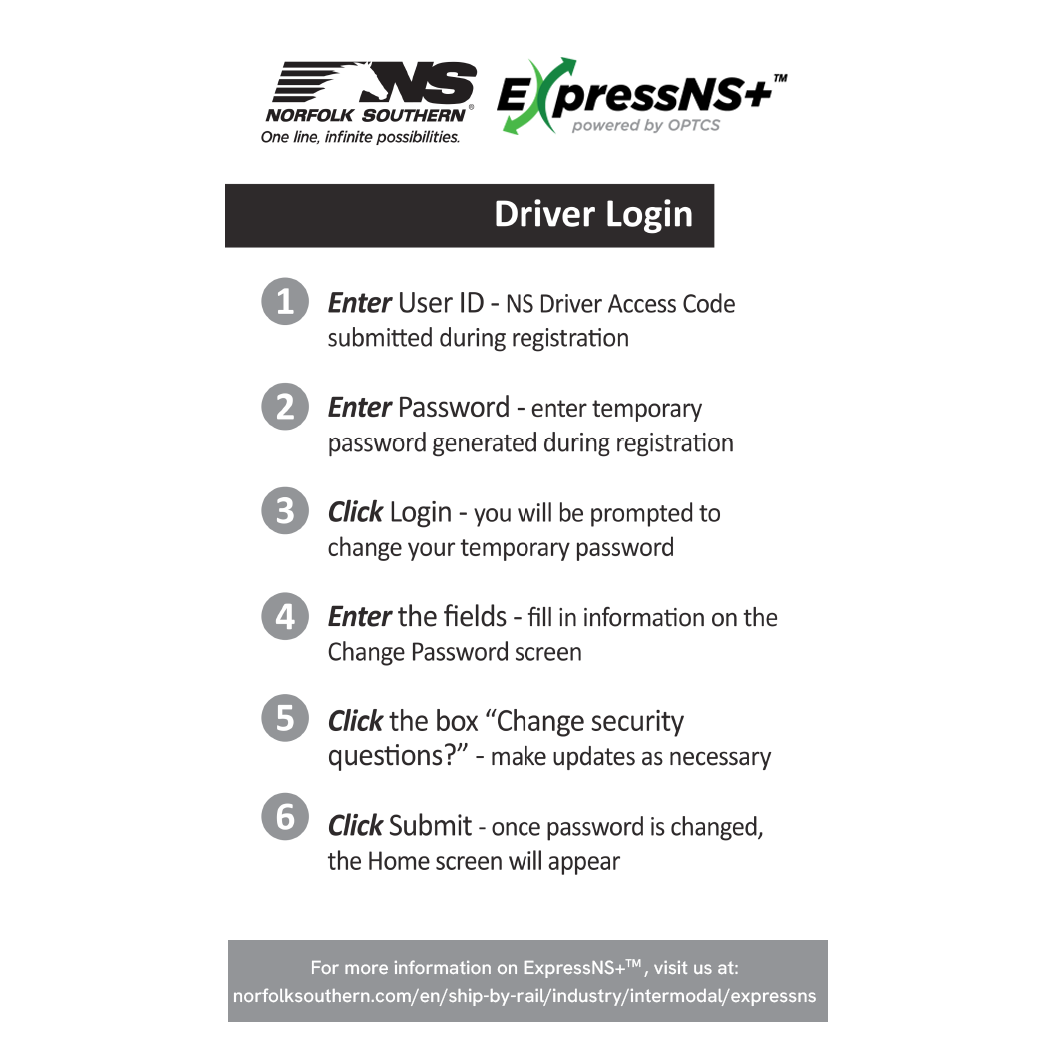After downloading the app to your phone, click on the ExpressNS+ app to access the log in screen. Click Register. Fill in all info as indicated by a green asterisk (*), and then click Submit. When validation is successful, you will receive an email with your login information.

EXPRESSNS+™
ExpressNS+ is a mobile application created by Norfolk Southern to make the Ingate, Outgate, On-Terminal, and Pre-Gate procedures to our intermodal facilities easier for you.
TERMINALS USING EXPRESS NS+:
- Albany, NY - Mechanicville
- Atlanta, GA - Austell
- Atlanta, GA - Inman
- Ayer, MA
- Baltimore, MD
- Birmingham, AL
- Bethlehem, PA
- Buffalo, NY
- Charleston, SC
- Charlotte, NC
- Chicago, IL - 47th Street
- Chicago, IL - 63rd Street
- Chicago, IL - Calumet
- Chicago, IL - Landers
- Cincinnati, OH - Gest Street
- Cincinnati, OH - Sharonville
- Cleveland, OH
- Columbus, OH
- Croxton, NJ
- Detroit, MI - Delray
- Detroit, MI - Livernois
- Erail, NJ
- Georgetown, KY
- Greencastle, PA
- Greensboro, NC
- Harrisburg, PA
- Huntsville, AL
- Jacksonville, FL
- Kansas City, MO
- Louisville, KY - Appliance Park
- Memphis, TN - Rossville
- Morrisville, PA
- New Orleans, LA
- Norfolk, VA - Portlock
- Pittsburgh, PA
- Rutherford, PA
- St. Louis, MO
- Taylor, PA
- Toledo, OH
ExpressNS+ FAQ
With ExpressNS+™ you will have the ability to submit pre-gate information, improve terminal functions, see visual parking and pick up locations, lookup unit by reservation number and equipment ID, receive electronic gate receipts and submit bad order information. This will save you valuable time when doing business at our terminals!
At the Home screen, select Create Ingate. Fill in all fields marked with a green asterisk (*) and then click Submit. You will receive your QR/Express code.
At the Home screen, select Create Outgate. Fill in all fields marked with a green asterisk (*) and then click submit. The Load/Empty box will automatically populate. You will receive your QR/Express code.
You can view your interchange receipts by using the J1 Receipt Search option in ExpressNS+™. You can also configure your profile to automatically send emails that contain your J1’s as you complete your missions.
In the event you need a paper copy you can get one by one of the following methods:
- Print a copy at the terminal kiosk
- Go to the terminal office and ask for a receipt
- Print the copy that was emailed to you or your dispatcher via ExpressNS+™
- Use AccessNS track and trace to find and print receipts
From the Create Outgate screen, slide the Reservation ID option to YES. A box will appear below Equipment Type so that you will be able to enter your reservation/booking number.
Quick Functions gives you the ability to search units by equipment ID or reservation Number, search for J1 receipts, report bad order, create an ingate from your last outgate, and check billing information.
Currently hazmat moves cannot be completed using ExpressNS+™, but we are working diligently to add support for them!
Attempting to use a temporary password more than three times will result in the account being locked. If you are locked out contact the ExpressNS+™ help desk at 1-800-525-2360.
Temporary passwords are valid for 24 hours from the time they are generated.
More than 3 failed log-in attempts will lock your account. You can have your password reset by contacting ExpressNS+™ support at 1-800-525-2360.
From the Login screen, click Forgot Password located below and to the right the Login button. Answer the two security questions and click Submit. Once submitted, you will receive an email or text with your temporary password.
Security information can be changed from the login screen by clicking Change Password located below and to the left of the Login button. In order to change your security questions, you must also change your password.
After logging in, click on the ![]() icon in the top left corner which will display a menu. Click on Profile and make any necessary changes in the given fields. After making the necessary changes to your profile, you must click Submit to save changes.
icon in the top left corner which will display a menu. Click on Profile and make any necessary changes in the given fields. After making the necessary changes to your profile, you must click Submit to save changes.
Be sure to enter your CDL information correctly. Do not include spaces or dashes. If your CDL still is not accepted, you may have to go into a Norfolk Southern terminal office to be sure your CDL is correct in our system.
A QR code is a special type of barcode that ExpressNS+™ generates within the app once you have successfully created an Ingate or Outgate mission. This code will be used for scanning at the terminal. If the terminal doesn’t have a scanner just provide the clerk with your Express Code.

An Express Code is a code consisting of seven characters found below the QR code that can be submitted at the manual gate instead of using the QR Code in the express lane.
My Work displays the number of current assignments and your Ingates and Outgates list. Once you complete your mission it will no longer show in the list. Any ticket you create or started but didn’t finish will end up in your My Work queue.
Locate the ![]() icon and delete the mission from your list.
icon and delete the mission from your list.
ExpressNS+™ provides visual parking and pick up locations as you arrive at the terminal. Simply travel to the designated location to complete your mission.
Damages during gating will be recorded by the portals at our AGS facilities and by the gate clerks at other facilities. If you are trying to report damages that occurred on the terminal, you can use the quick function Report Bad Order. This function can only be used while you are on the terminal. Depending on the damages reported, the unit may be bad ordered and not allowed to leave the terminal.